How To Create an SEO Strategy using Hike
Welcome to the Hike SEO strategy guide. This guide will help you understand the Hike platform and how to use it to create the perfect SEO strategy for your website.
In part 1, we'll look at keyword research and the fundamentals of building a list of keywords for your website. In part 2, we'll look at assigning your chosen keywords to the sitemap.
This first part of the guide is going to help you build a keyword list like the below, so keep reading to understand how to apply these learnings to your website SEO strategy in Hike:
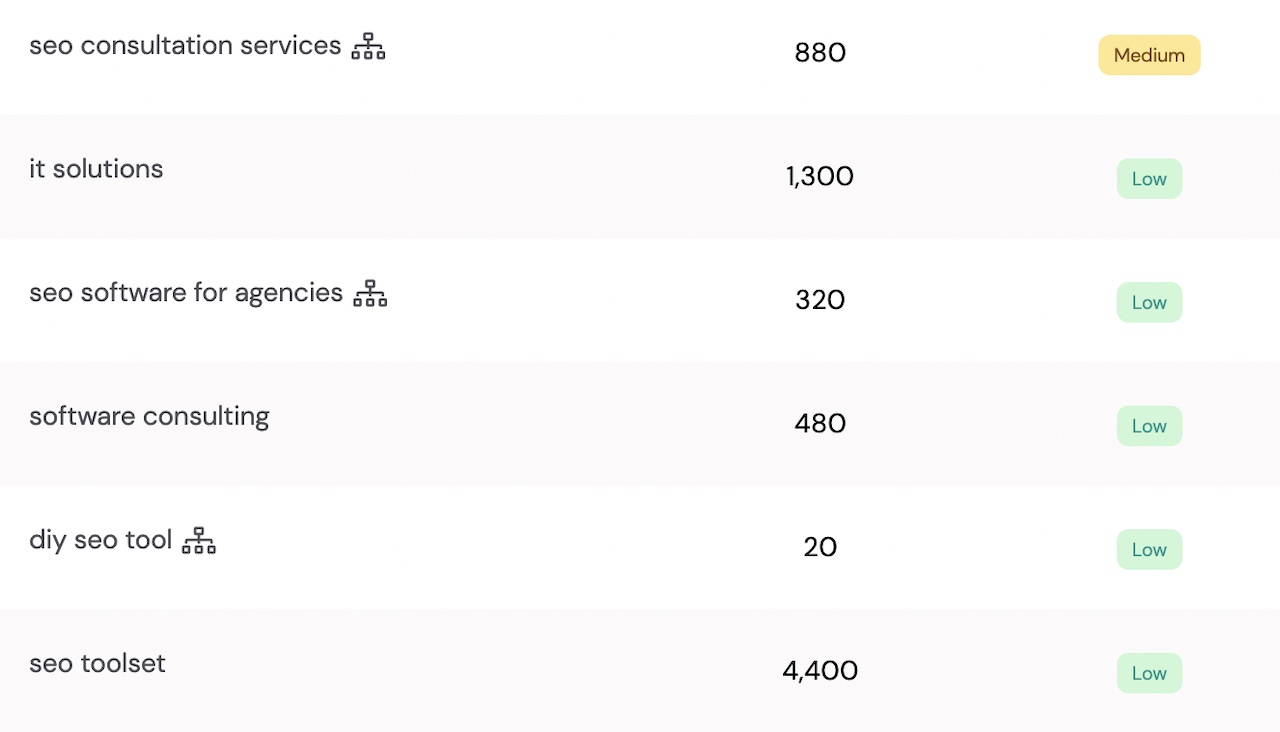
Sitemap example below:
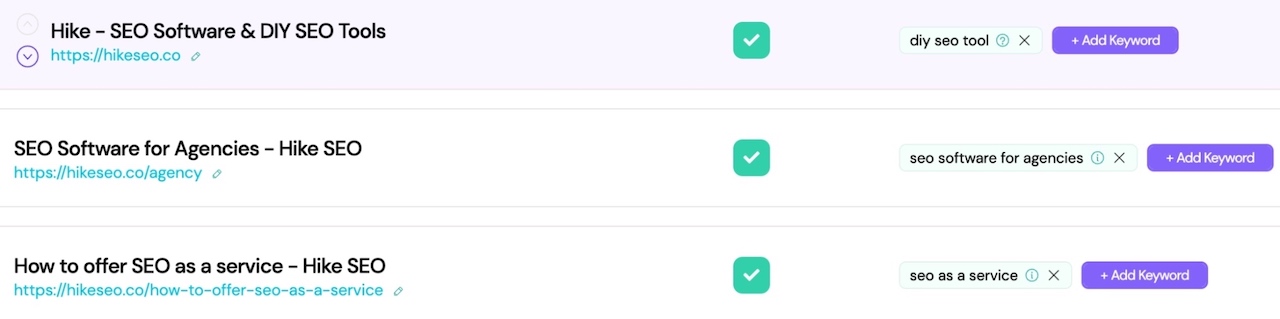
Keyword Research
Keyword research is the first step in developing an SEO strategy that will lead to long-term organic traffic success because it reveals which specific topics to create content around that have a search demand.
Initially, Hike guides you through the keyword research process, helping you curate a list of targeted keywords that resonate with your company’s offerings. By fine-tuning your website for these specific terms, you'll boost your search engine visibility and attract more visitors to your site.
Where is the Keyword Research tool in the platform?
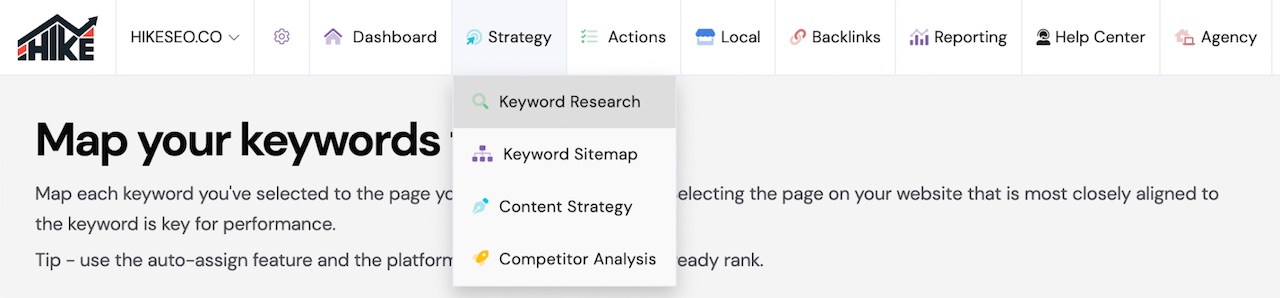
The keyword research tool can be found at the top of the drop-down list that is displayed when hovering over the ‘Strategy’ tab.
How do I use it?
Below is a screenshot from Hike with some example keywords for your website.
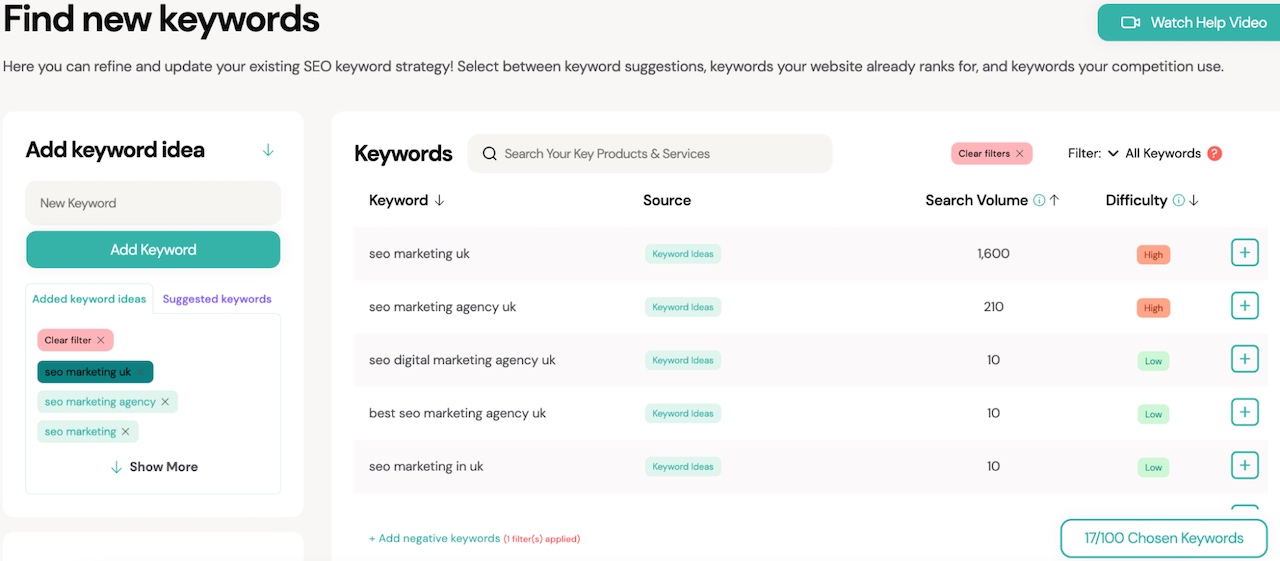
To start the keyword research process, simply add a seed keyword to the 'Add keyword idea' box above. You can input different seed phrases, and the platform provides recommendations on keywords you can optimize for.
Looking for some guidance on seed keywords? Here are a couple of pro keyword research tips:
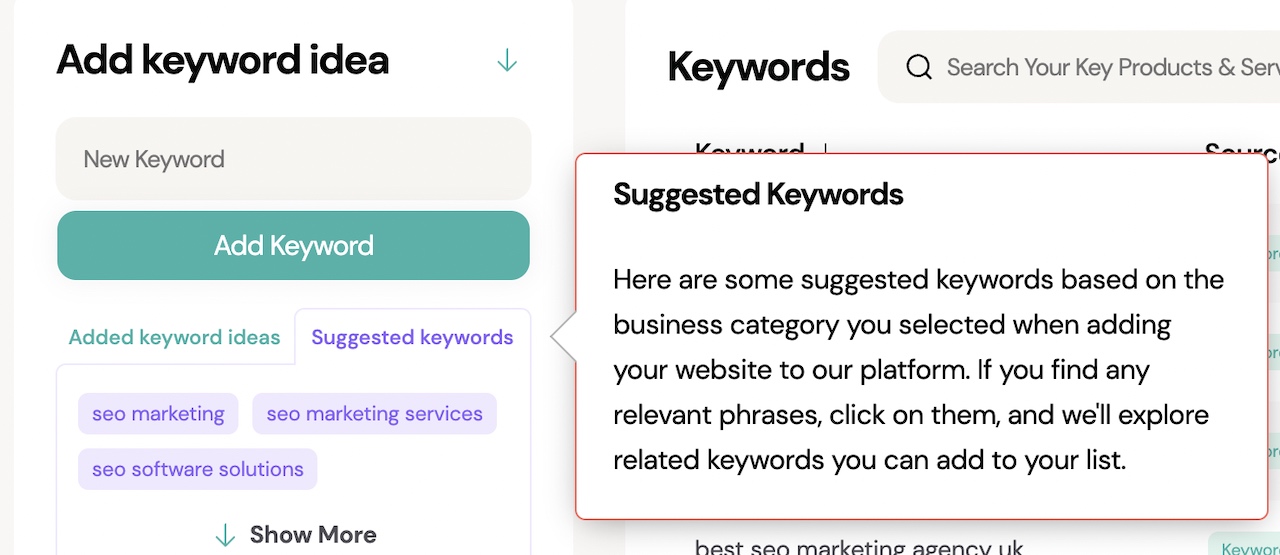

Once you’ve added in a seed keyword, your list of keyword suggestions will then be displayed. Shown next to the keyword suggestions are two different metrics - search volume and difficulty.
Search Volume
“SEO consultants” shown above has a search volume of 4,400, which means that (on average) 4,400 people search for the term in Google monthly.
It should be noted that this is an 'average' number. Google takes the figure for the yearly number of searches and divides that number by 12 to get the monthly average. As a result, seasonal trends aren’t considered, so that is something to be mindful of (some keywords will be searched a lot more in certain months, but Google only shows an average over the whole year).
Difficulty
The difficulty is calculated by looking at the domain authority (DA) of the websites that are ranking for the selected keyword on the first page of Google and deciding how difficult it is to rank in the top 10 results. Each keyword has a difficulty of 'Low,' 'Medium,' 'High', or 'Very High.' As the name suggests, a 'Very High' difficulty would indicate this keyword is tough to rank for in Google. A 'Low' difficulty keyword would be much easier to rank for.
For example, 'SEO services' in the image above has a 'High' difficulty as all of the websites ranking in the top ten positions have a high DA. However, for 'SEO consultants', the difficulty rating is 'Medium' as the top ten ranking websites will (on average) have a lower DA.
So, if you're new to SEO, target 'Low' or 'Medium' keywords. As you become more established and your overall SEO performance improves, you can work towards targeting keywords with a higher difficulty.
The timescales you can expect to wait are as follows:
- Low-difficulty - 3-6 months
- Medium difficulty - 6-12 months
- High difficulty - 12+ months
Can you show me some keyword examples?
Below you can see a variety of good and bad example keywords for Hike.
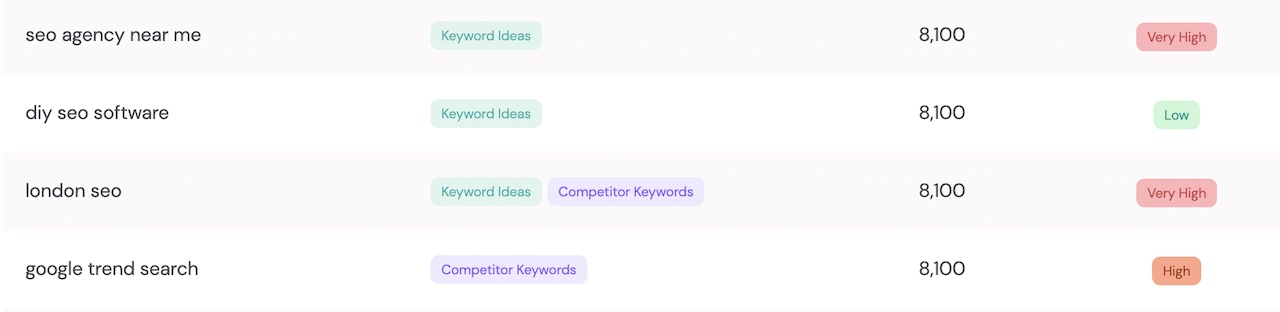
“DIY SEO Software” has a search volume of 8100 and a low difficulty rating, making it a good keyword to target as it is service-specific.
"SEO agency near me" has a 'very high' difficulty, which means the keyword is highly competitive. We consider 'high' and 'very high' difficulty keywords to be more long-term keywords, so compared to the low to medium-difficulty keywords, they may take longer to rank in Google.
TOP TIP
If you offer services in a specific area, try adding a specific location to the keyword rather than 'near me'. The keyword becomes more specific, likely reducing the difficulty rating and increasing your website's online visibility in local search engine results in Google.
Keyword Filters
The filters are located on the right side as a drop-down when hovering over 'All keywords.' The filters help search for keywords you could optimize for that you may have missed, providing some excellent opportunities! Below, we'll look into 'Your Ranked Keywords,' 'Blog Ideas,' and 'Competitor Keywords' filters.
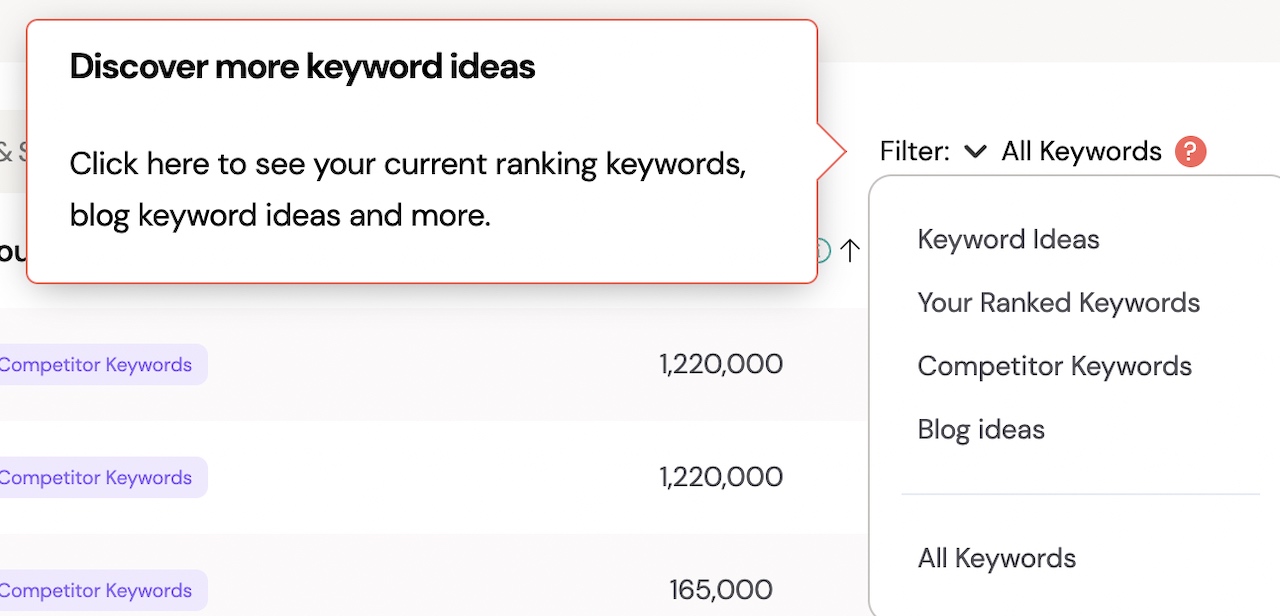
Your Ranked Keywords
If you are a business that has been operating for a while and looking for keywords to optimize for, you can click on the filter dropdown and select ‘Your ranked keywords.’ This filter shows the keywords you are already ranking for in Google, which you may have been unaware of.
Below is an example of a keyword Hike is currently ranking for in Google.
Remember that if you have a website with a new domain, Google may take time to recognize your keywords compared to an established website.
Blog Ideas
When it comes to SEO, content is king. So you want to make sure that you’re actively creating blog content that is consistent and fresh. These ideas will help structure your SEO content strategy and make it easier to plan it.
Clicking on the ‘Blog ideas’ filter will generate blog title ideas based on the seed keywords you’ve added. Below is an example:
It's essential to add competitors of a similar size that sell similar products and services for the platform to provide relevant suggestions.
TOP TIP
If your website is targeting a specific location, such as ‘London’, you also want to ensure you're choosing other competitors around that location, too. Then, you can see what keywords they're ranking for and see if there's any opportunity to use them in your strategy. You can add competitors' URLs in the 'Add competitor' section below.
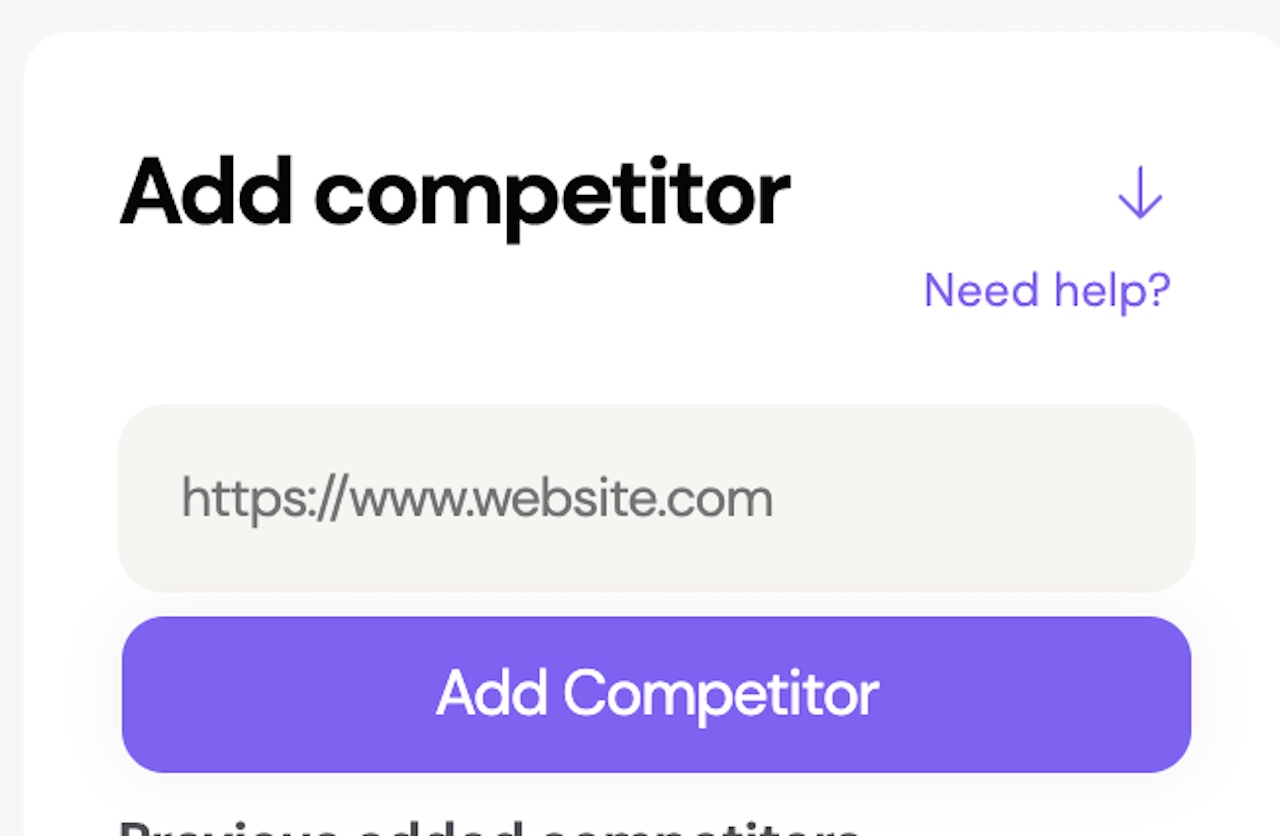
If you’re unsure who your competitors are and need help, click the “Need help” button.
AI Review
Check your chosen keywords align with your business using our AI tool, which reviews your keywords against your industry. To review, click 'Save Keywords,' check your choices, and click 'Yes' to start the review. The AI tool assesses all keywords, adding green tick and yellow question mark icons upon completion.
The AI review tool can help determine how suitable a keyword is for a specific page by providing feedback when it reviews your keywords against your industry. Once the review is complete, you’ll notice a couple of new icons, a green tick, and a yellow question mark, shown below.
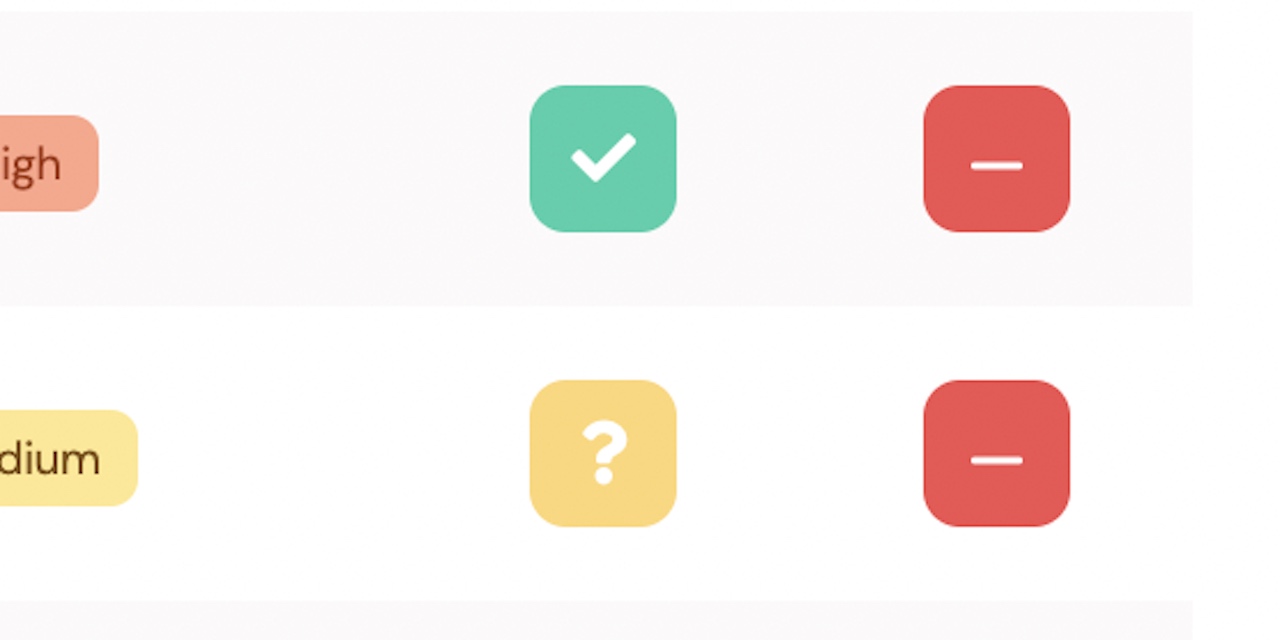
Below is an example of the green tick that will provide you with reasons why the keyword is good.
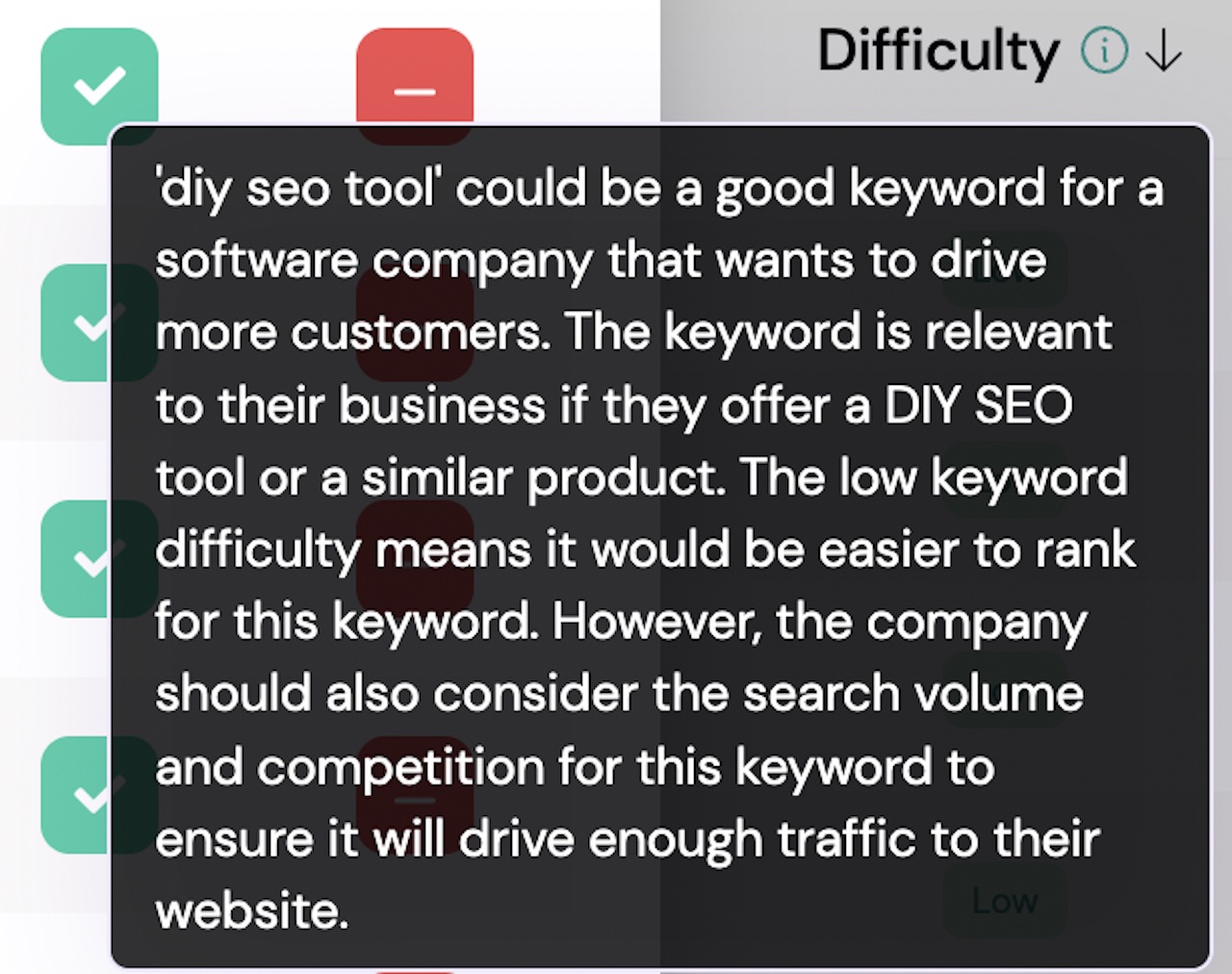
The yellow question mark below suggests the keyword may not suit the industry you have selected and will provide you with reasons why and alternative keywords.
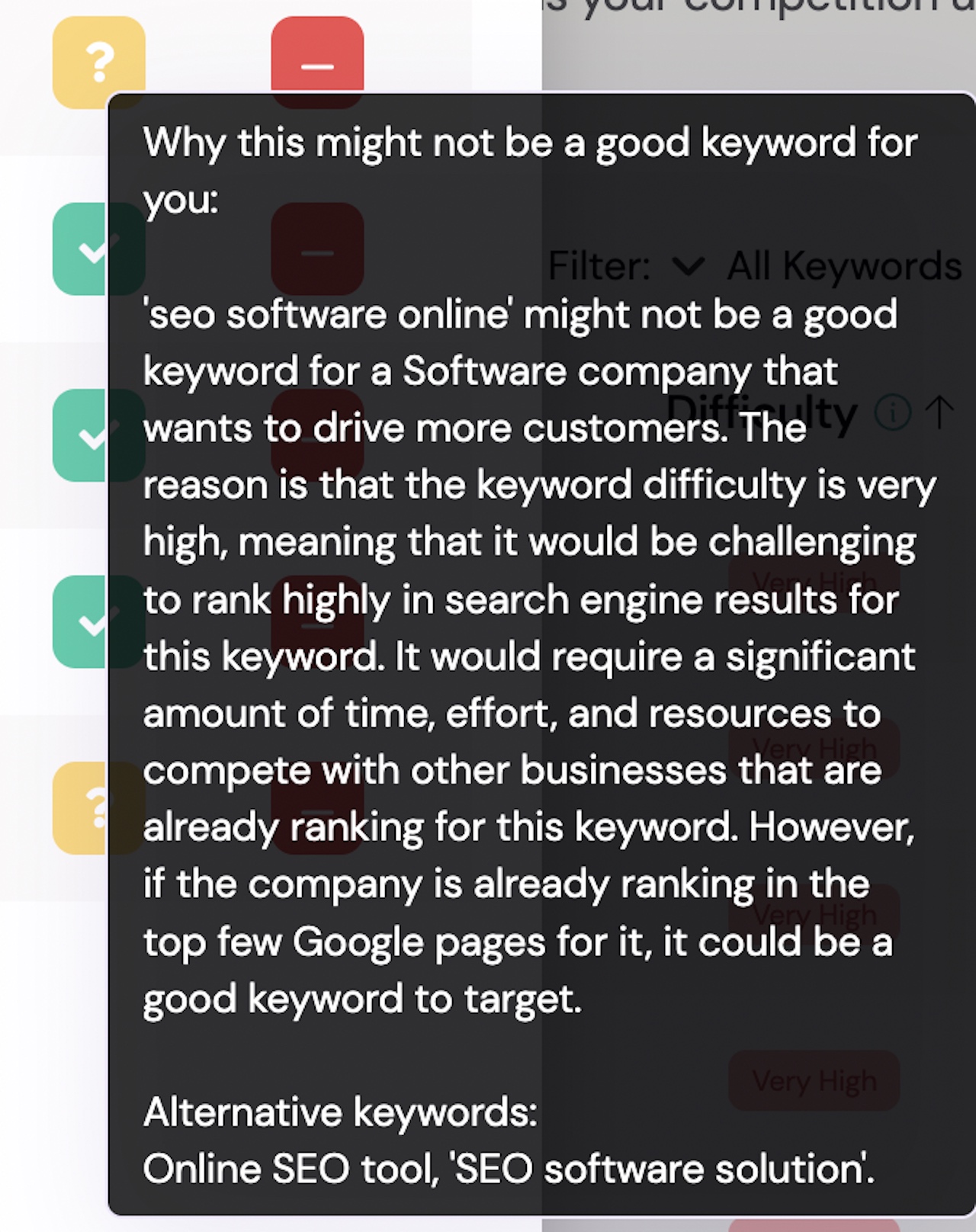
Keyword Mapping
So, you’ve now chosen the keywords you want your web design agency website to rank for, the next step is to start assigning those keywords to pages on your website.
This is known as building a Keyword Sitemap, or ‘keyword mapping’, an essential part of a comprehensive SEO strategy. It helps ensure a website is well-optimized to achieve higher search engine rankings and drive more traffic.
In this part of the guide, we’ll show you how to add pages and keywords to your Keyword Sitemap so you can create one like the Hike example below. We’ll also look at example keywords and pages that could be used for Hike to give you some inspiration.
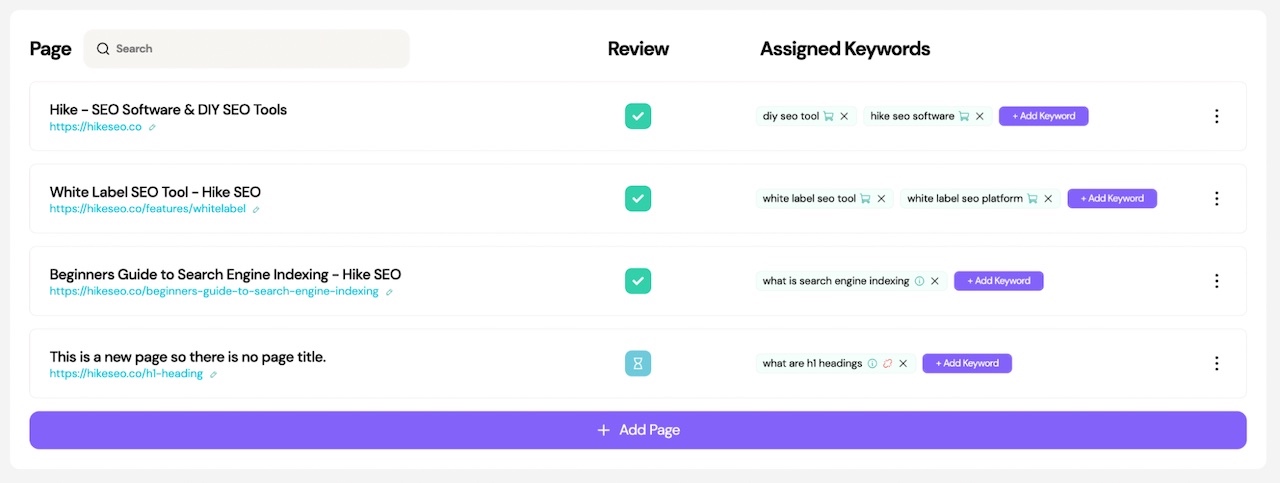
The Keyword Sitemap
The Keyword Sitemap allows you to organize your selected keywords and the website pages you intend them to rank for. Once completed, the platform is then able to generate bespoke SEO actions to optimize your website.
Where can I find the Keyword Sitemap?
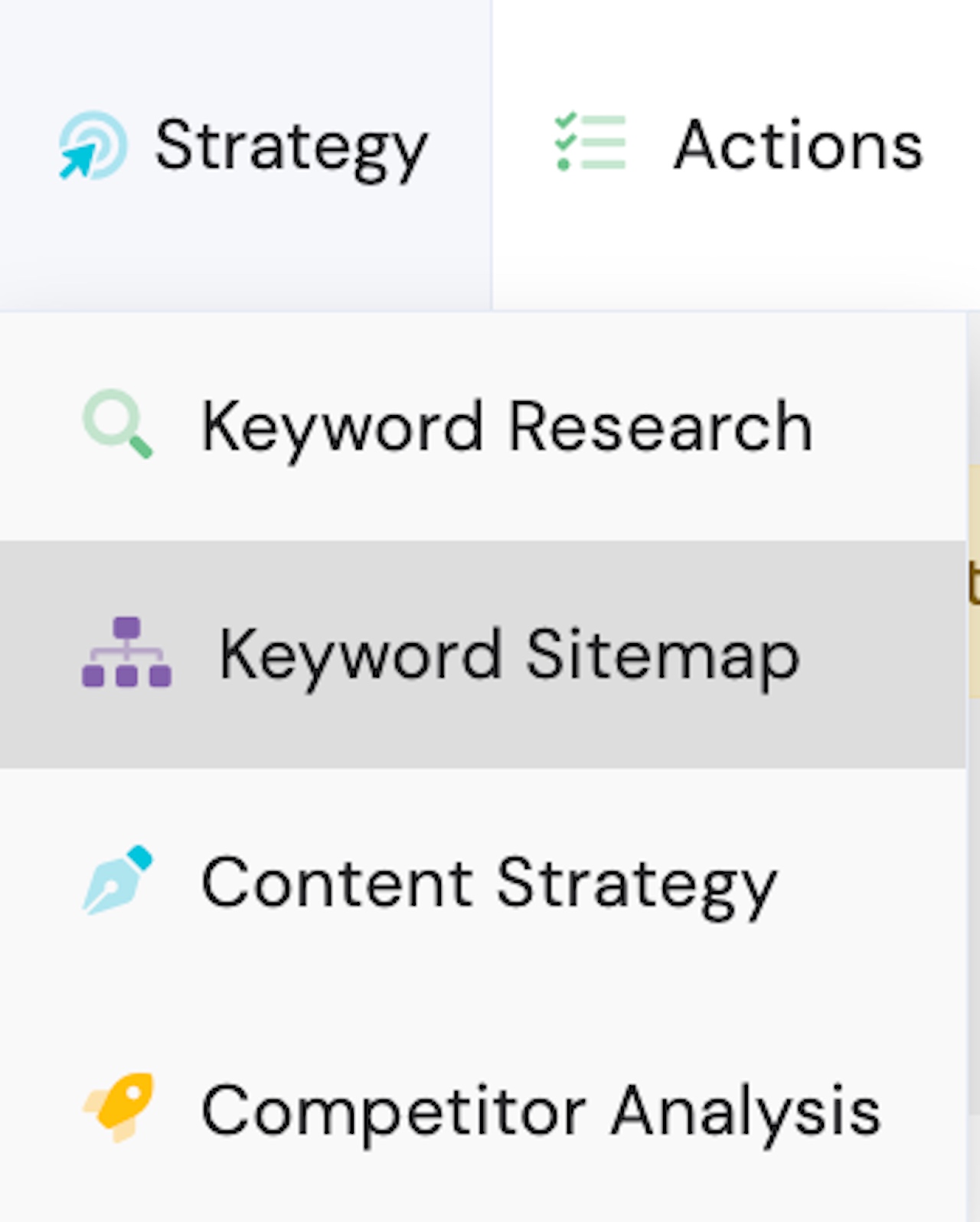
The Keyword Sitemap section can be found underneath the Keyword Research section in the drop-down list under the Strategy tab.
How do I begin the keyword mapping process?
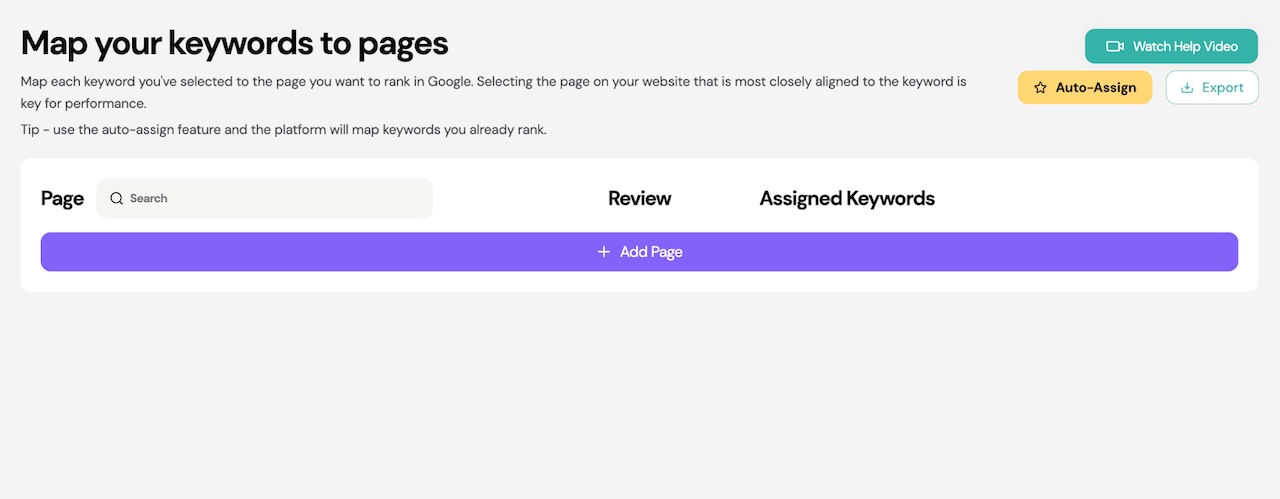
In order to map your keywords to their respective pages, you first need to add the pages to your sitemap. To do this, you need to select the purple ‘Add Page’ button.
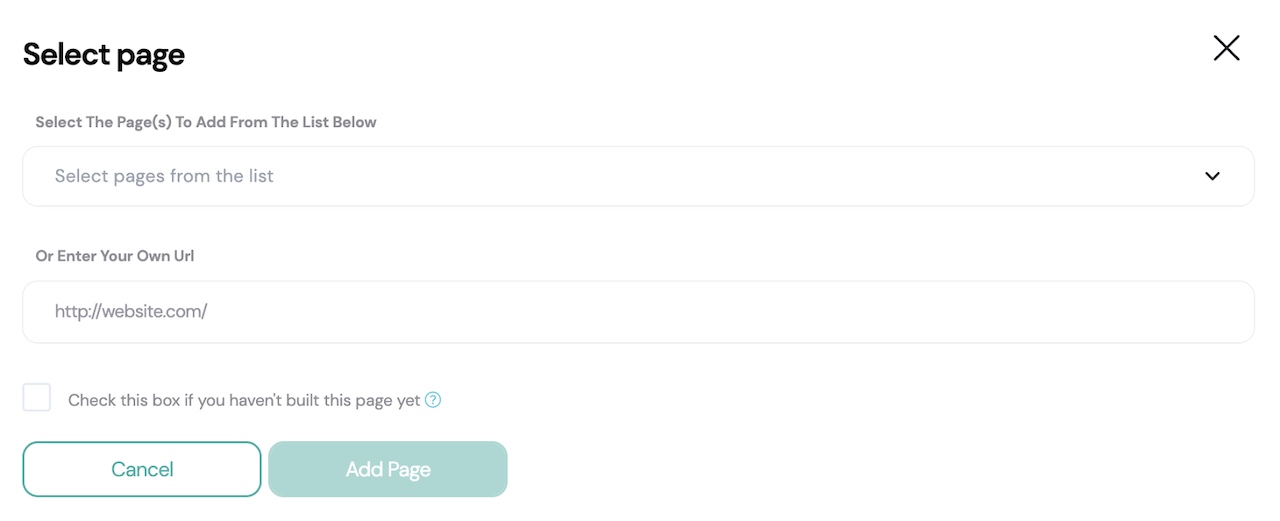
You’ll then be presented with three different ways to add your pages. The first option is to select pages from a drop-down list. The second option is to simply copy and paste the URLs of your site’s pages.
The final option involves ticking the box next to ‘Check this box if you haven’t built this page yet’. You can then add the URLs of potential pages to the sitemap that don’t currently exist.
What pages do I add to my sitemap?
Your site is likely made up of many different pages. However, not all of these need to be part of your SEO strategy. So, which pages should you add in?
The home page - the page that characterizes you as a brand and is the first item that search engines crawl. It could also be the main driver of traffic to your site.
Service pages - Discussing the services you offer can improve website presence, lead creation, and organic traffic.
Blog posts - Your blog pages allow you to try to drive traffic through ranking for a different kind of keyword (informational).
It is important to ensure you have added all the relevant landing pages on your site for your selected keywords.
Assigning keywords to pages
After you have added your pages to the sitemap, you will then need to assign your keywords to those pages. We recommend adding a maximum of 3-4 keywords per page. The reasons for this include:
To assign keywords to a page, press ‘Add Keyword’ and select the keyword(s) you want to add. You also have the ability to filter these down by typing in the box in the top left corner.
TOP TIP
Some of your keywords may already be ranking for your pages. If they are, the URL of the page will be shown under ‘Ranking URL’ and the position under ‘Ranking Position’.
We don’t recommend always adding your company name within your selected keywords, as it is likely you are already ranking in the top positions for those keywords, and selecting more generic keywords will allow you to target those people who are searching for what you offer, but might not necessarily already be aware of your company.
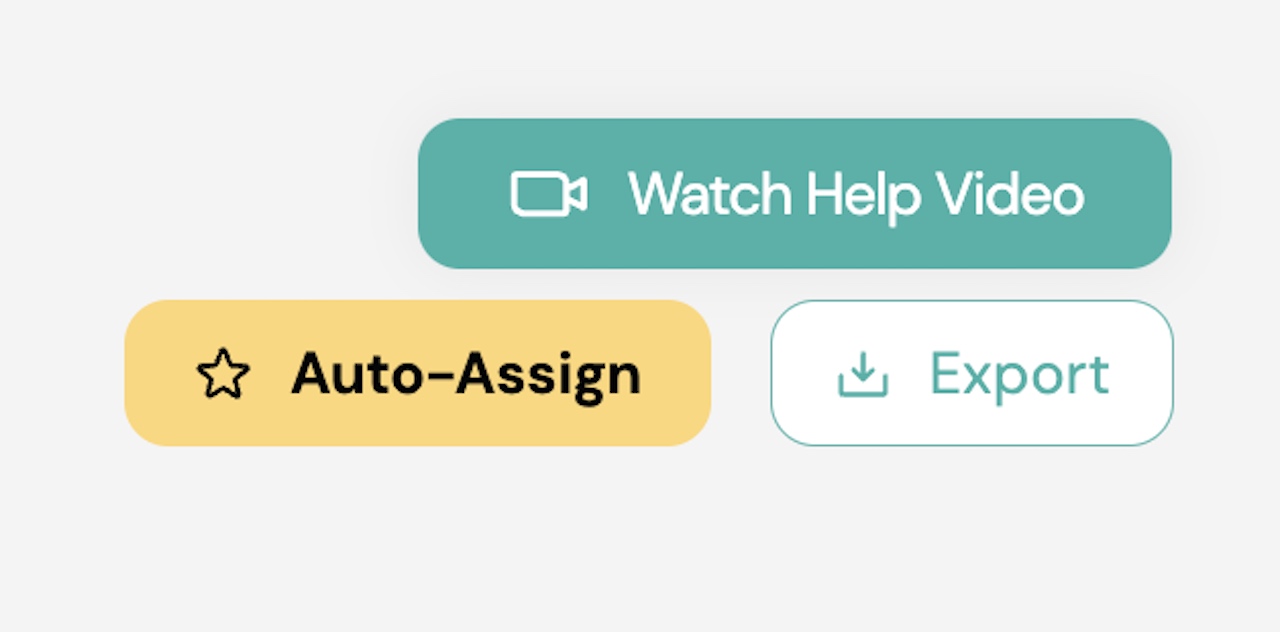
You can also make use of the ‘Auto-Assign’ feature, which will automatically assign keywords to a page in the sitemap if those keywords already rank within the top five pages of Google for a given page.

Another way to help you choose keywords for a page is by hovering over the three dots found on the right side of each page in the sitemap.
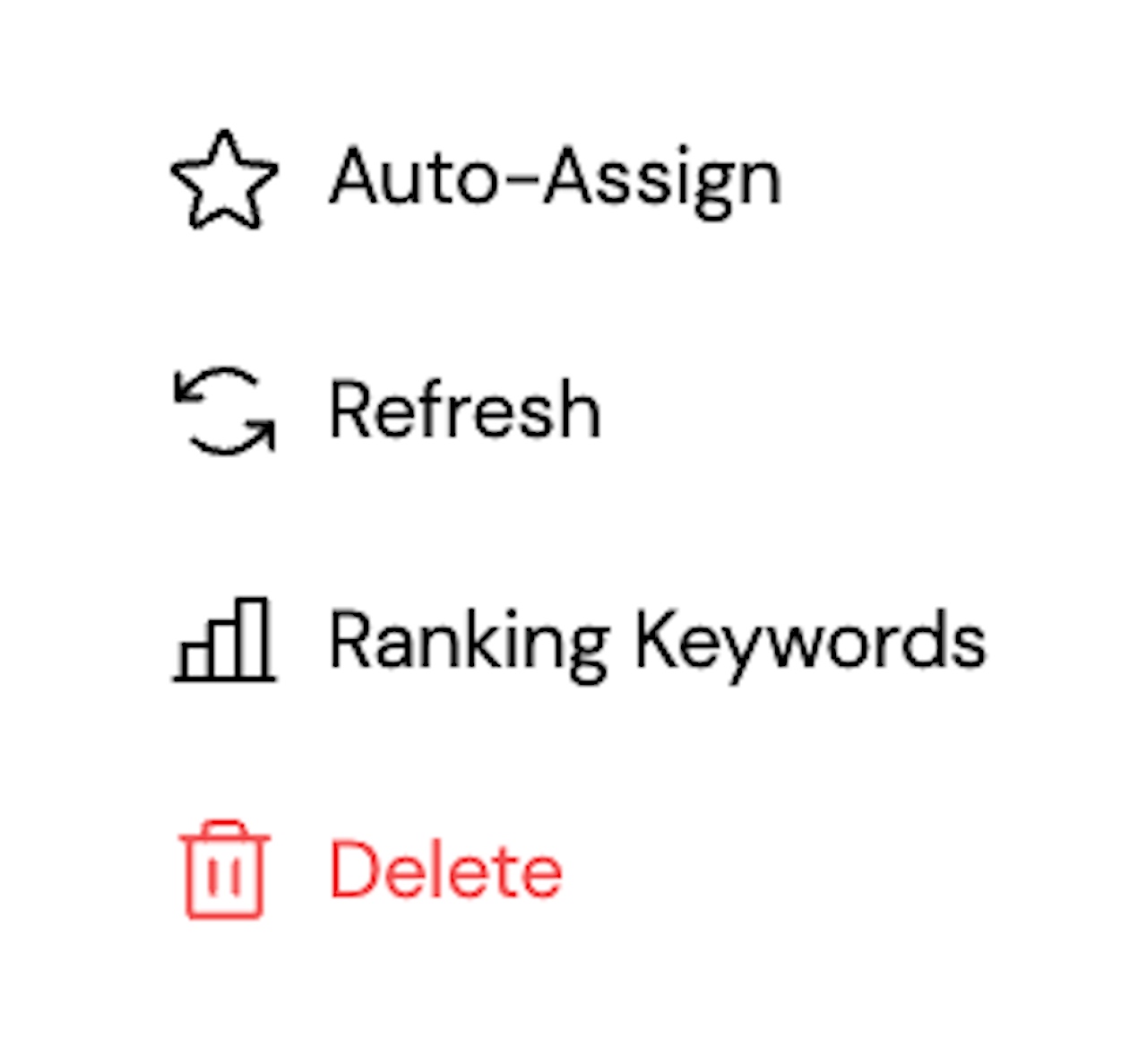
Doing this will show the pop-up box shown above. From here, you can also select ‘Ranking Keywords’ to see any keywords that the page currently ranks for, regardless of whether you have selected them or not. This way, you can identify new keywords you may not have found during the initial keyword research process.
TOP TIP
Keyword Cannibalization
It is crucial when assigning keywords to avoid keyword cannibalization, an issue that occurs when multiple pages on a site compete with each other for the same Google rankings. This is a critical point you need to be aware of when it comes to your SEO strategy.
To prevent this issue, ensure you don’t assign keywords that are very similar to different pages. Keywords that are close variations of each other should be assigned to the page that is most relevant to them and to that page only.
For example, you could have assigned the keyword ‘content writing services London’ for a service page related to content writing and ‘content writing London’ to a blog post you had written about the benefits of hiring a content writer in London. Whilst both pages are relevant to content writing, these keywords should be assigned to the same page to prevent cannibalization. Due to the fact they are both transactional keywords, they should be assigned to the service page.
Keyword Confusion
You may find that after you have assigned a keyword to a page within your sitemap, a small red icon is displayed next to the keyword, as shown below.

This indicates that your site does already rank for this keyword, but the page that it is ranking for is different to the one it has been assigned to.
To check which page the keyword is actually ranking for, simply hover over the keyword and take a look at the pop-up bubble, specifically at the part that says ‘Ranking Page’.
When you notice instances of this, it is important that you also pay close attention to the ‘Ranking Position’. If you notice the keyword is already ranking well for a different page, then you may want to reassign the keyword to the page it's ranking for.
However, if the ranking position is deeper into the results, then attempting to swap the page the keyword is ranking for will be less risky as it is less likely that a high amount of traffic is coming through that page.
Keyword Intent
Another important factor to consider when assigning keywords is keyword intent. The platform will categorize keywords as ‘transactional’, ‘informational’, or ‘mixed’.
The intent of your keywords is displayed when you are adding them to the sitemap, and you can view it again by hovering over a keyword once it has been assigned and taking a look at the pop-box of the keyword’s characteristics.
Transactional Keywords
Transactional keywords are used to search for and find products or services. These keywords are suitable for relevant service, category, and product pages - as well as the homepage. Some examples include ‘SEO Agency London’ or ‘SEO Services’.
Informational Keywords
These keywords are used when someone is looking for information. These are great to assign to relevant blog posts, guides, and other informational pages on your website. Some examples include ‘how do I optimize my website’ or ‘SEO trends in 2023’.
AI Review
Once you have finished assigning your keywords to the pages in your sitemap, you can utilize the platform’s trained AI tool to conduct a review of your choices by simply selecting ‘Review Sitemap’ at the bottom of your screen.
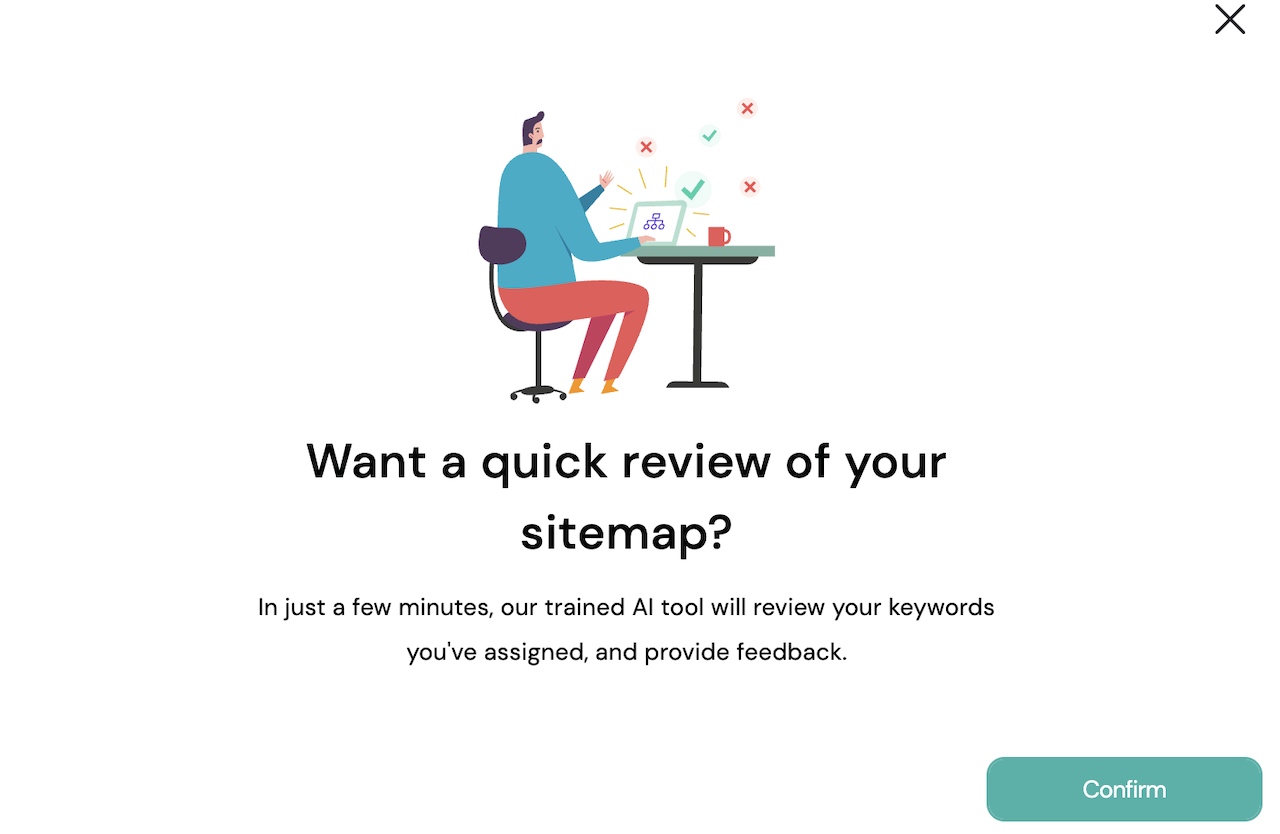
After selecting confirm, in a matter of minutes, the review will be completed. Either a green tick or yellow question mark will be displayed, indicating whether the keywords are suitable or not. Hovering over the tick or the question mark will display a pop-up bubble with a justification of why the keywords may or may not be suitable.
Conclusion
Now you know the essential first steps of crafting a winning SEO strategy for your website using the Hike platform.
We've looked at the Keyword Research process and how, through the use of Hike's keyword research tool, you can identify targeted keywords that align with your services and location, consider metrics like search volume and difficulty to make informed selections, leverage filters to uncover optimization opportunities, and ensure keyword relevance through the AI Review tool.
We also looked at Keyword Mapping and the process of building a Keyword Sitemap to optimize your website's search engine rankings by organizing selected keywords and assigning them to specific website pages, adding relevant landing pages, maintaining keyword specificity, considering keyword intent (transactional or informational), and once again utilizing Hike's AI Review tool for validation.
Now, it's time to put these insights into action. By following these steps, you'll be well on your way to creating a robust SEO strategy that drives organic traffic and improves your website’s online visibility. Start today by logging into the Hike platform and implementing the strategies outlined in this guide to elevate your SEO game.
Remember, success in SEO takes time and persistence, but with the right strategy and tools, you can achieve long-term organic traffic growth. If you have any questions or need assistance along the way, don't hesitate to reach out to our support team. Happy optimizing!