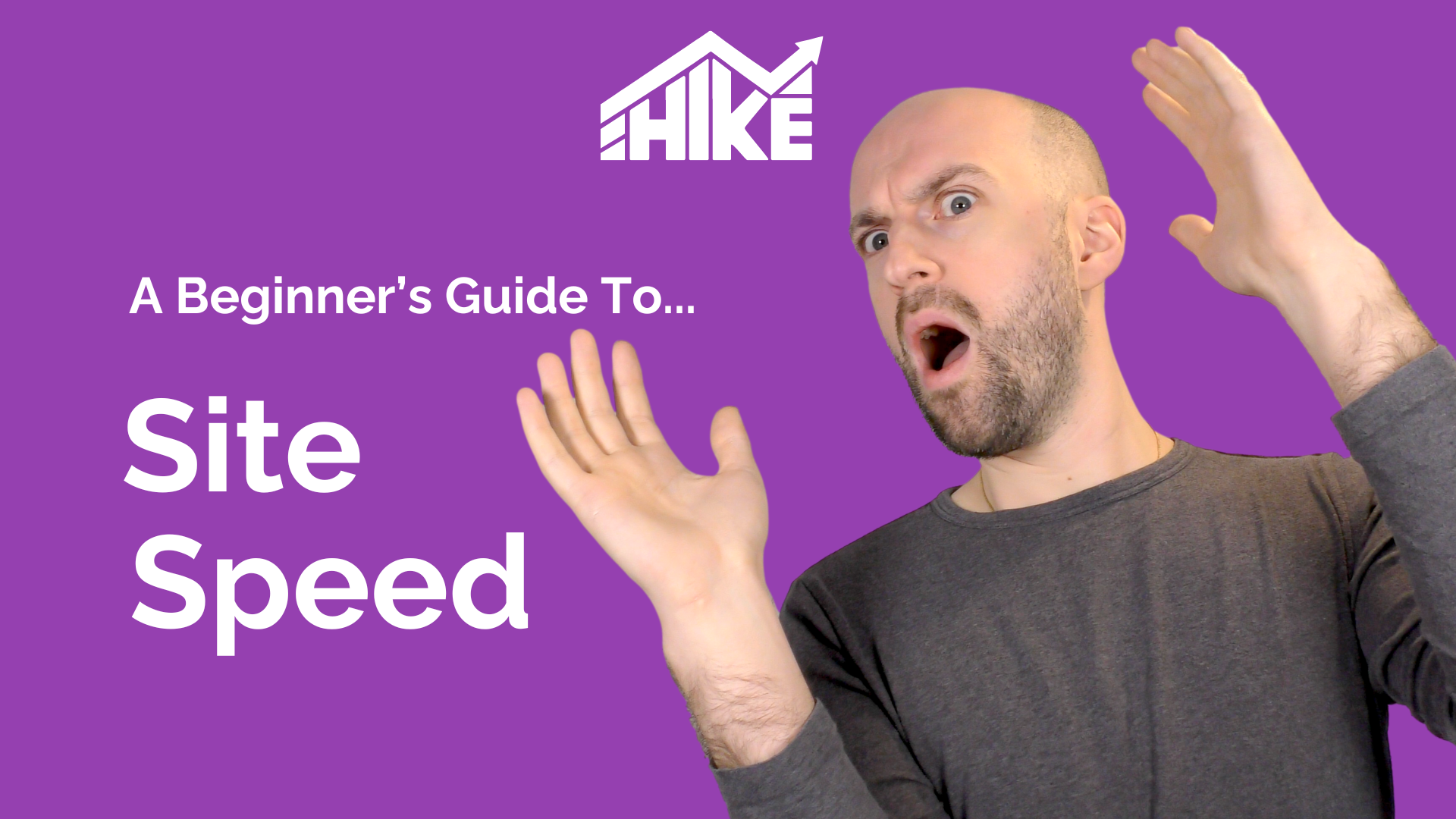Having a Google My Business listing (GMB) is fundamental when it comes to gaining local search engine optimisation (SEO). If you’re unfamiliar with GMB then simply put, it allows you to access, customise, manage and edit your Google listing. If you set it up — and optimize it using the Hike software — correctly, then it will help boost the visibility of your business on Google and better still, enrich the search result that appears. The fact that it’s a totally free marketing tool obviously makes setting it up a no brainer.
Getting to grips with GMB couldn’t be easier but if you’re struggling with where to start, here’s a step-by-step guide to help you.
Set up a Google account
First up, set up a Google account for your business by clicking here. Alternatively, make sure you can access your GMB account if you’ve previously set one up. If you’re not sure whether you’ve got a GMB account or not, then click here and you’ll be able to search for your business and gain access to your account if possible.
List your business
Once you’ve set up your Google account head to google.com/business and click ‘manage now’ on the page that appears.
Enter your business name
Now it’s time to enter the name of your business, as you want it to appear on Google. Note, at this point, when you start typing the name of your business, other businesses with the same or similar names will appear, this is to avoid accidental duplication. If your business already has a GMB account then you’ll find out here and if you’re opening up a new branch to a business, then you might just need to add a new profile to an already existing account.
Once you’re happy with your business name, click ‘next’.
Start building your business profile
You’ll now be asked to select a category that best suits the work you do. The box will autofill here, so perhaps type a few different industries or sectors in and see if there are any in particular that reflects your business. This will help customers find you if they’re looking for a business like yours. If you’re stuck, then check out this handy list of all the available categories, or have a look at similar your competitors and see what category they put themselves under.
It’s definitely worth getting this bit right because some of the GMB features available are exclusive to certain categories only, for example, health, beauty and hair salons are able to add a booking button to their listing.
Click ‘next’ and head to the next step.
Add a location
You’ll now be asked whether you want to add a location that customers can visit to your listing. This will show up on Google Maps when users are searching for your business. What you do now will depend on whether or not you have a physical shop or office.
Yes, you have a physical location
If you click ‘yes’ here, then go ahead and add your business’ address details. Once you’ve done this, click next and you’ll be asked if you serve anywhere outside of your physical location. Click yes or no, whichever applies to you.
No, you don’t have a physical location
If you clicked ‘no’ when asked if you had a shop or office address, you will now be able to add any specific locations that you serve. You can be as specific as you want to be here, for example, you could add a town, city, county, or country. It’s worth noting that you can add more than one location, just start typing the place name into the box and when it appears click on it, and it will appear at the bottom.
Contact details
Now it’s time to add your contact details. This includes the phone number you want to appear and a website URL (if you have one). Neither of these are required but they are recommended, after all, how else are your customers going to get in touch with you?
Make sure your contact number and website URL are both consistent across all marketing materials.
If you don’t have a website yet, then GMB will give you the option to make a basic one for free here, using the details you have already given.
Alerts
Before you finish, you’ll be asked if you want to receive updates and recommendations for your GMB account. This, of course, is entirely up to you but if you don’t mind the notifications and are always looking for ways to improve your listing, then it makes sense to say ‘yes’ to the alerts.
Verify your GMB
Before you can totally manage your GMB account, you’ll have to confirm that it’s yours. You’ll do this by receiving a verification code, which will most likely be sent to you via the post, taking up to four days. Some businesses will be given the option to receive their verification code by phone or email, if this is the case, you’ll clearly see this option.
It’s important that you don’t change your business name, category or address before you verify your GMB account. Also, do not request a new code, be patient. If you have any urgent questions, then you can contact the GMB help service.
Once you have entered the correct details for where the verification code needs to be sent, then click ‘mail’ or ‘finish’.
Before you finish
Once you’ve clicked ‘finish’ you might be asked to add a few extra details to enhance your listing and customise your profile. There are things like adding specific services your business offers, your opening days and hours, the ability to receive messages from customers, a business description and photos. The more you add, the better your business listing will look and the higher it will rank on Google.
Verification
You won’t be able to take full advantage of managing your account until you verify. Remember, verification codes are only valid for 30 days so don’t forget to verify your account within this time. When you have received it, sign in to your account and enter your five-digit verification code before submitting it.
You’ll now be able to freely manage your listing, and optimize it further with Hike’s Google My Business features. You can check them all out here.