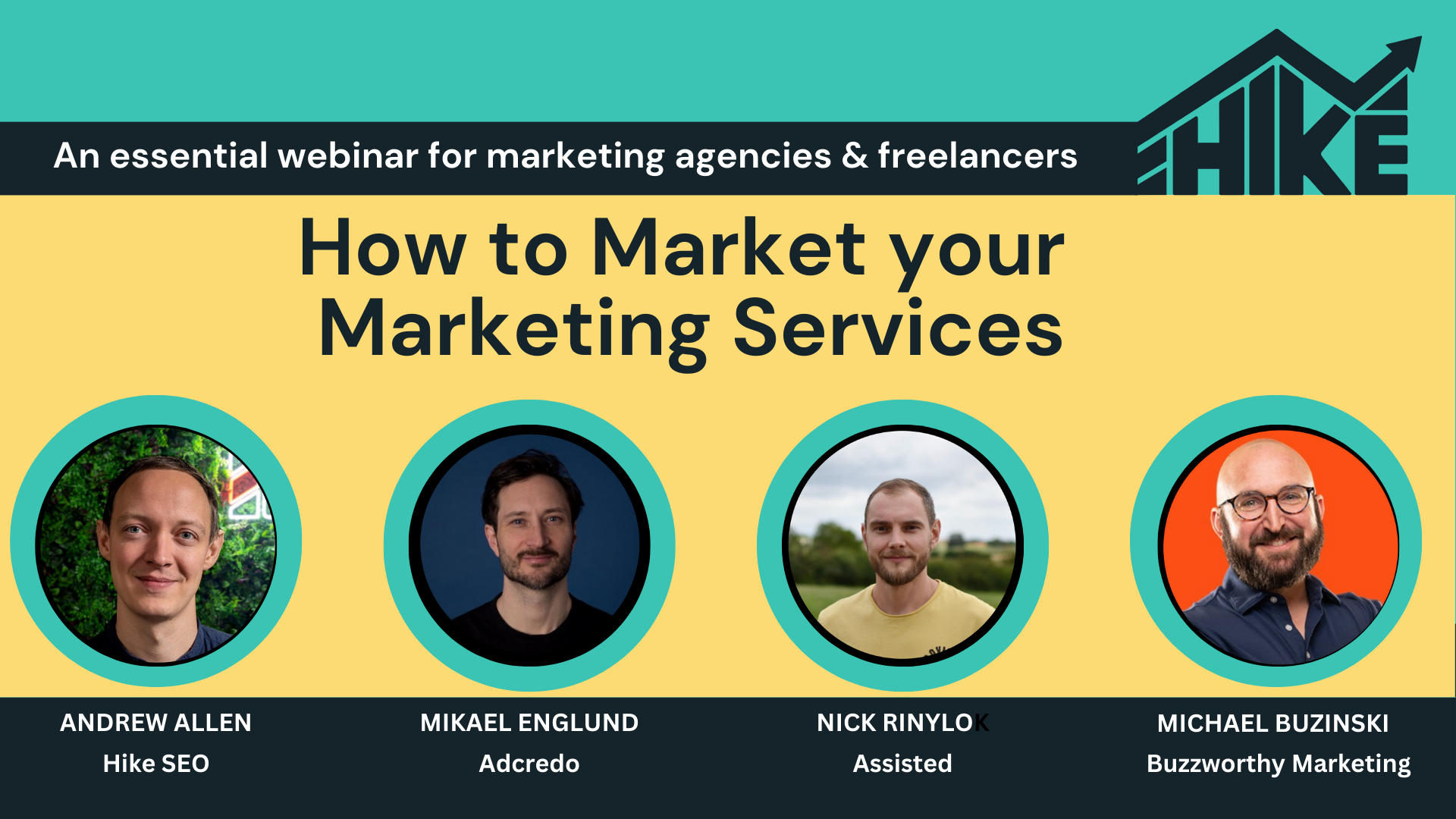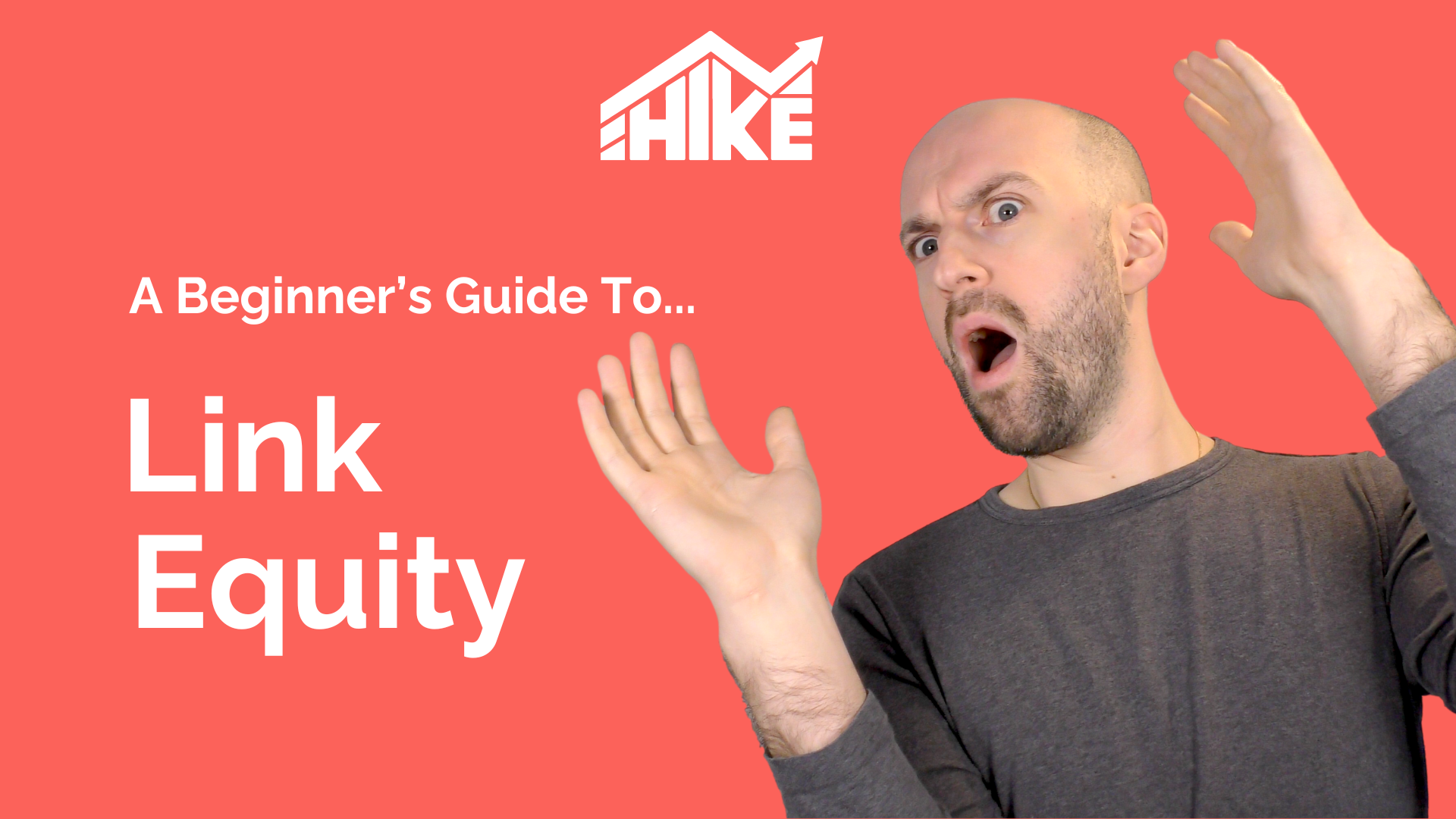In this video, you’ll learn about WordPress redirects and how to set them up using the WordPress CMS. We’ll cover what redirects are, their importance for your SEO, the different types of redirects you can use, and provide a step-by-step guide on managing redirects on your WordPress site. You can watch the video or read the text summary below:
What are WordPress Redirects?
WordPress redirects are instructions that forward web traffic from one URL to another. They are often used when changing a website’s URL structure or moving content to a different page.
Why Are Redirects Important?
- Prevents 404 Errors: Ensures users and search engines find the correct page, improving user experience.
- Passes Link Equity: Especially with 301 redirects, backlinks and their authority are transferred to the new page, helping to maintain search engine rankings.
- Avoids Duplicate Content: Redirects can prevent Google from being confused by duplicate content, maintaining clarity in search results.
Types of Redirects
- 301 Redirect (Permanent): Used for permanent URL moves. It passes 90-99% of the original page’s authority to the new URL. Browsers cache this response indefinitely.
- 302 Redirect (Temporary): Used for temporary URL moves. It doesn’t pass on authority to the new URL and browsers do not cache these pages.
Managing Redirects in WordPress
Yoast SEO
- Access Settings: Log into your WordPress dashboard and click on Yoast SEO in the left-hand menu.
- Navigate to Redirects: Click on the ‘Redirects’ section in Yoast SEO settings to open the Redirects Manager.
- Add a New Redirect: Click the button labeled ‘Add Redirect.’
- Configure the Redirect: Enter the old URL in the source field and the new URL in the target field.
- Choose Redirect Type: By default, Yoast SEO selects a 301 redirect. Choose the appropriate type if necessary.
- Save the Redirect: Click ‘Save Redirect’ to make it active.
Yoast SEO can automatically create redirects if you change a post or page slug. Manage all your redirects in the Redirects Manager where you can create, edit, delete, or disable redirects as needed.
RankMath
- Access Settings: Log into your WordPress dashboard, navigate to RankMath, and click on Dashboard.
- Enable Redirects Module: Within the RankMath dashboard, click on ‘Modules’ and toggle the switch for the Redirections module.
- Navigate to Redirections: Click on ‘Redirections’ from the RankMath SEO menu and then click ‘Add New.’
- Configure the Redirect: Enter the old URL in the source field and the new URL in the destination field.
- Choose Redirect Type: Select the appropriate redirect type (301, 302, or 307) from the drop-down menu.
- Save the Redirect: Click ‘Add Redirection’ to save it and make it active.
RankMath also offers additional options like redirection categories, matching types, and query string management. Use the Pro version for bulk redirects and the built-in debugger to identify issues.
Identifying Broken Links
Use Google Search Console to identify 404 errors:
- Add your site to Google Search Console.
- Navigate to the ‘Pages’ section to find 404 errors.
- Create 301 redirects in WordPress for these errors to improve user experience and retain link equity.
Hike SEO can also flag 404 errors for you. Once your site is added, it will automatically identify any 404 errors, allowing you to address them in WordPress.
Conclusion
Thank you for watching this video about WordPress redirects. If you have any questions, please let me know. Check out Hike SEO for a wealth of tools that make SEO easy for beginners, small business owners, and agencies. I’ll see you in the next video. Take care!